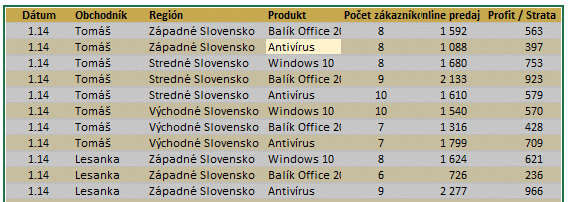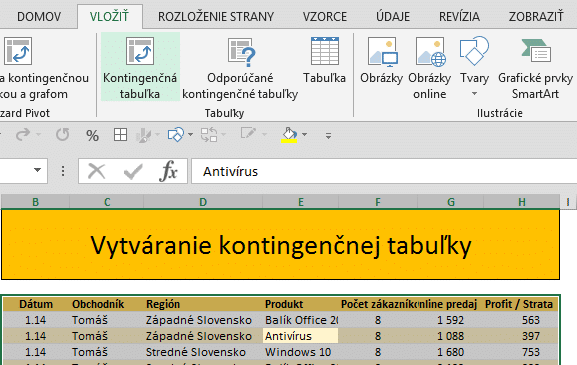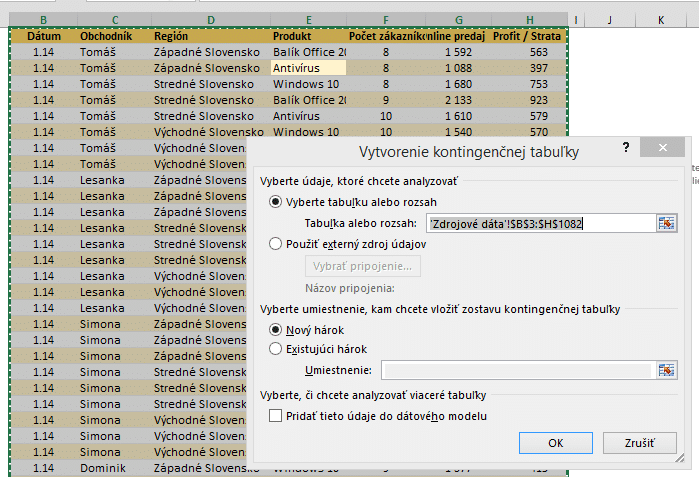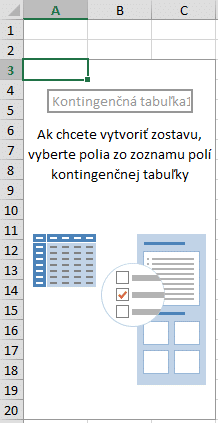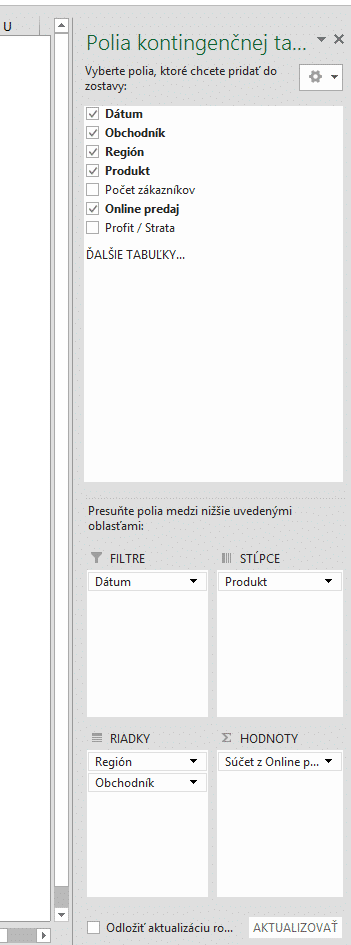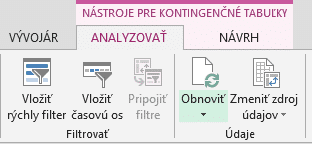Príklad kontingenčnej tabuľky
Postupujte podľa nasledovných bodov návodu na vytvorenie kontingenčnej tabuľky aj s fotodokumentáciou. Na konci prikladáme aj odkaz na súbor, s ktorým pracujeme na vytvorení tabuľky. Zadarmo si ho môžete stiahnúť na konci návodu.
- Vyberte zdrojové údaje: stačí kliknúť na jednu bunku z rozsahu alebo označiť celý rozsah
- V paneli nástrojov v sekcii Vložiť vyberte možnosť “Kontingenčná tabuľka”
- Vyberte umiestnenie, kde chcete vložiť vašu kontingenčnú tabuľku. Pre začiatok vyberte prednastavené hodnoty – t.j. na nový hárok
- Vyskladajte si váš prvý report v tabuľke. Ná úvod sa vám vygeneruje prázdna tabuľka, do ktorej si vložíte polia pre stĺpec, riadok a hodnoty
- V našom príklade sme si vytvorili prehľad predaja 3 produktov (Antivírus, Balík MS Office 2013 a Windows 2010) rozdelený podľa obchodníkov a regiónov, v ktorých sa im ako darilo. Preto do stĺpcov sme si vložili pole „Produkt“, do riadkov polia „Región“ a „Obchodník“ a do hodnôt samotnú sumu z „Online predaj“.
- Zdrojové dáta takto vytvorenej kontingenčnej tabuľky sa doťahujú z hárku „Zdrojové dáta“.
- Pri zmene či doplnení zdrojových údajov je potrebné už vytvorenú kontingenčnú tabuľku obnoviť. Kkliknite len na „Obnoviť“ v panely nástrojov v ponuke ANALYZOVAŤ
- Excel súbor s príkladom takto vytvorenej kontingenčnej tabuľky je voľne dostupný k stiahnutiu tu:
- Vyberte zdrojové údaje: stačí kliknúť na jednu bunku z rozsahu alebo označiť celý rozsah
Video návody
V tomto rýchlom a jednoduchom návode ste mohli vidieť, aké jednoduché je vytvorenie kontingenčnej tabuľky v skutočnosti. Vo videu to trvá dokopy len 17 sekúnd!
Podrobnejší videonávod vytvárania kontingenčnej tabuľky je tu:
Hodnotenie článku
 Candyman.sk Najlepšie Recepty, Zdravie, Excel funkcie, Pomoc v exceli
Candyman.sk Najlepšie Recepty, Zdravie, Excel funkcie, Pomoc v exceli